Arsip yang Kamu simpan di situs SharePoint biasanya tersedia untuk setiap orang dengan izin untuk situs, namun Kamu mungkin mau berbagi file tertentu atau folder dengan orang-orang yang tidak jika tak mempunyai akses ke situs. Saat Kamu berbagi arsip dan folder, Anda bisa memutuskan apakah memungkinkan orang-orang mengedit atau cuma menampilkannya.Kamu mungkin juga akan mampu berbagi arsip dengan pengguna eksternal (orang yang tak berada di jaringan Kamu) dengan mengundang mereka sebagai "Tamu", atau dengan membuat dan memposting link tamu.
Berbagi file dengan menggunakan Dapatkan link
Anda bisa berbagi link ke file yang orang lain juga bisa berbagi dengan menggunakan Dapatkan link. Dapatkan link hanya tersedia untuk file individual, namun cara termudah untuk berbagi file dengan semua orang di organisasi Anda atau untuk berbagi dengan orang secara eksternal (selama berbagi eksternal diaktifkan untuk situs Anda).
Berbagi file atau folder dengan mengundang orang
Untuk berbagi folder atau untuk berbagi file saat mendapatkan link tidak tersedia, Anda dapat mengundang orang-orang.
Pelajari lebih lanjut tentang penyimpanan file dan berbagi di Office 365
Melihat siapa Anda berbagi file atau folder dengan
Berhenti berbagi file atau folder
Untuk membuat file atau folder kembali privat, Anda bisa berhenti berbagi.
Thursday, May 18, 2017
Cara Untuk Berbagi file SharePoint atau folder di Office 365
Subscribe to:
Post Comments (Atom)

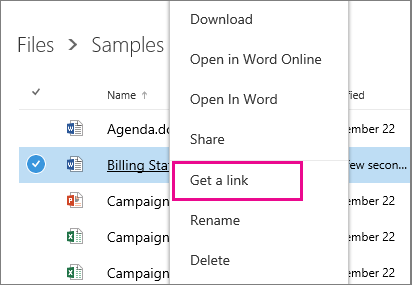
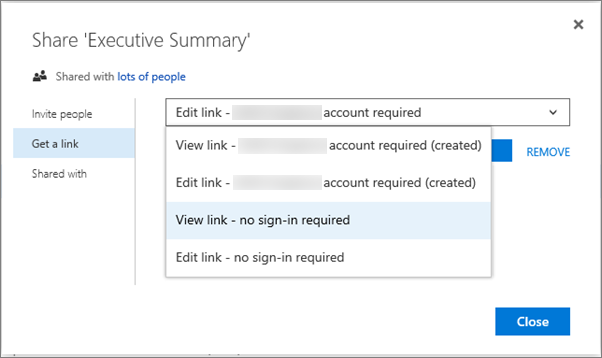
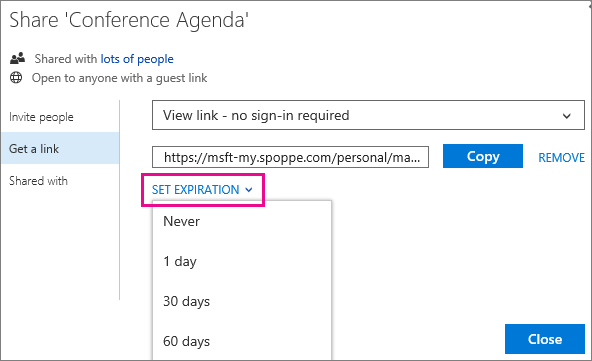
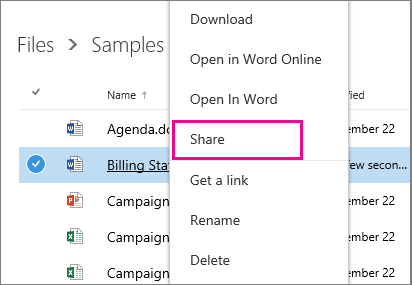
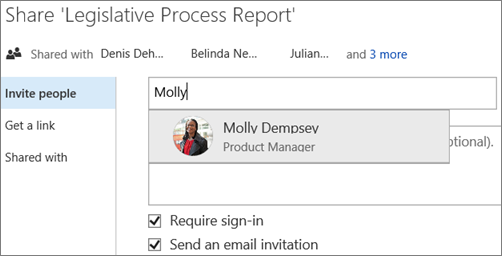

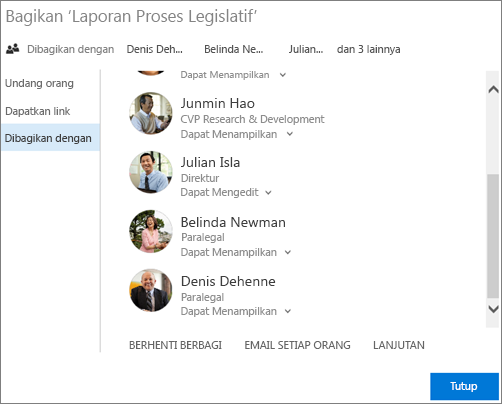
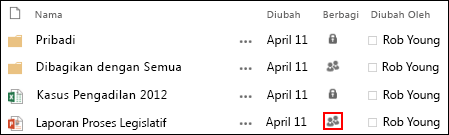
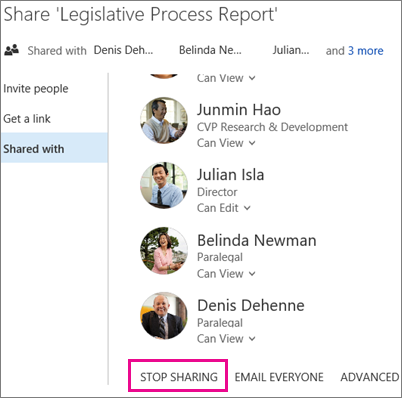
No comments:
Post a Comment