Biasanya kantor Anda suka mem Blokir Mac Addres apabila user berlebihan download atau melanggar kebijakan di kantor, untuk itu kanyor bisa memblack list mac Address Anda sehinggga tidak bisa berinternet lagi.
Semua kartu jaringan yang terpasang di PC / Laptop Dikau pasti sudah memiliki alamat fisik yang dikenal MAC address. MAC address adalah sekumpulan AlphaNumeric unik yang telah diberikan ke setiap card/kartu jaringan. Alamat fisik ini akan digunakan untuk saling berkomunikasi pada segmen di jaringan fisik.
Semakin majunya teknologi, semakin banyak pula kasus yang mengharuskan Dikau untuk mengubah alamat MAC Address pada kartu jaringan Anda. Bagusnya di Windows 10, kita tidak begitu bersusah payah untuk mengubah alamat MAC Address. Untuk cara mengubah MAC Address di Windows 10, dapat menggunakan dua 2 pilihan cara yang antara lain:
- Menggunakan Device Manager
- Menggunakan Registry Editor (regedit)
Sebelumnya, mungkin Anda ingin mengetahui MAC address kartu jaringan Anda saat ini. Berikut adalah cara untuk menampilkan MAC address.
Langkah 1: Buka command prompt (as Administrator jika dimungkinkan).
Langkah 2: Ketik perintah di bawah ini di ikuti Enter setelahnya.
ipconfig /all
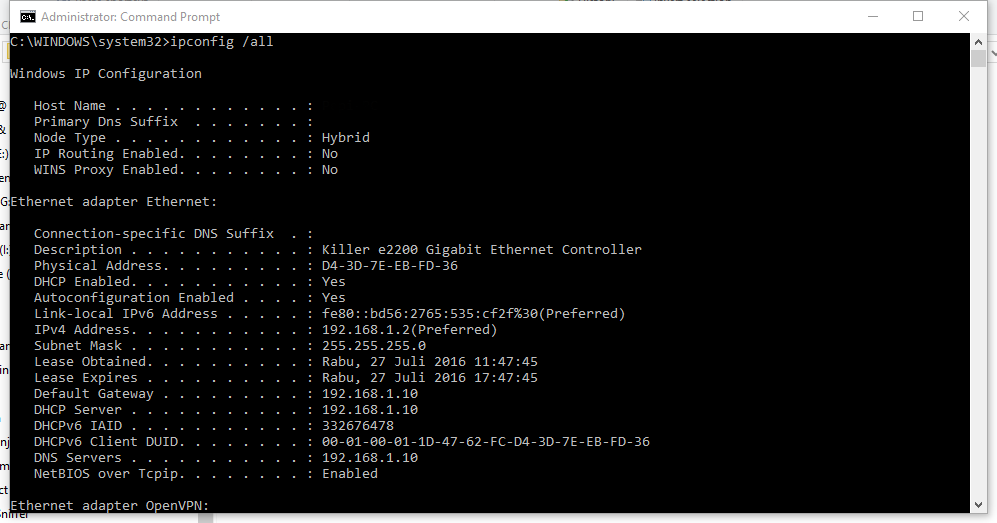
Melihat MAC Address di Windows (ipconfig)
Seringkali, network administrator mengubah MAC address untuk menganalisa masalah jaringan yang ada. MAC address juga dapat digunakan untuk melacak lokasi jika Anda menggunakan Wi-Fi sebagai koneksi utama Anda. Berikut adalah cara mengubah MAC Address di Windows 10:
Mengubah MAC Address di Windows 10
Pertama-tama, Anda perlu mengecek pengaturan kartu jaringan Anda melalui Device Manager. Beberapa kartu jaringan memiliki fitur untuk mengubah MAC address melalui Device Manager, berikut adalah caranya:
Langkah 1: Buka Device Manager. Caranya, ketik Device Manager di Start Menu lalu pilih opsi satu. Cara lain yang dapat Anda gunakan ialah dengan mengklik kanan Start Menu lalu pilih Device Manager.
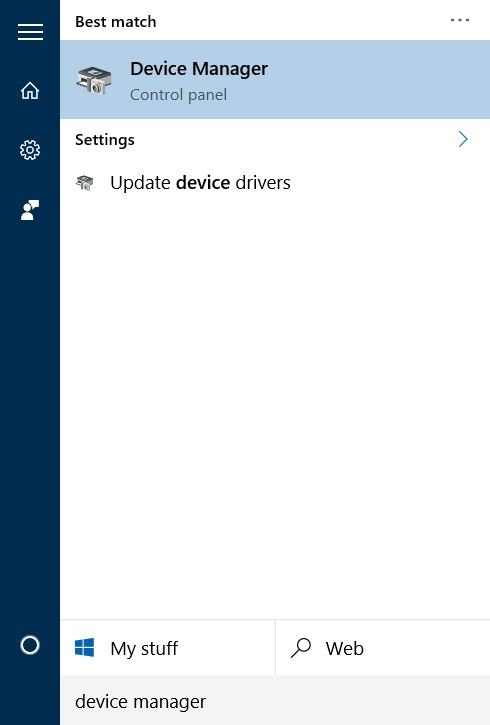
Langkah 2: Klik ganda pilihan Network adapters dan pilih salah satu kartu jaringan yang Anda ingin ganti MAC Address-nya, klik kanan, lalu Properties.
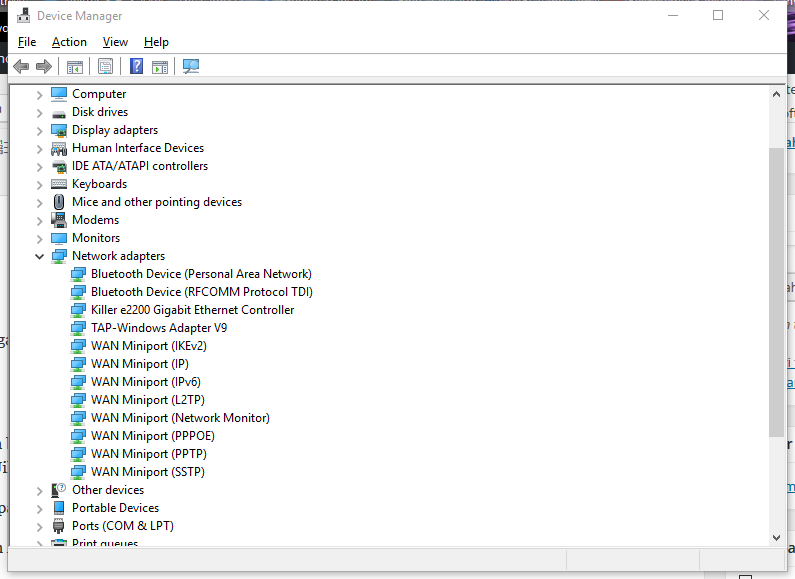
Device Manager – Network Adapters
Langkah 3: Pindah bilah Advanced tab. Di sisi kiri, cari opsi dengan nama Network address atau MAC addressatau Physical address. Jika kartu jaringan Anda mendukung opsi ini, maka akan terlihat seperti gambar di bawah ini:
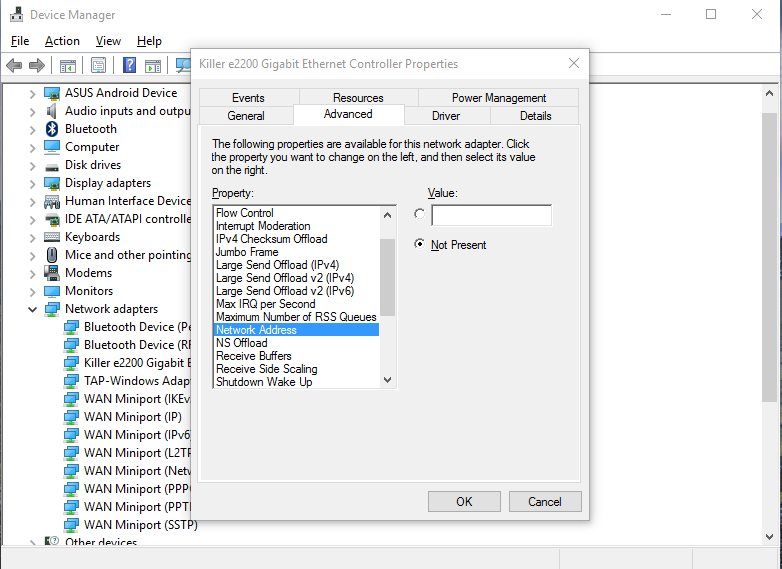
Device Manager – Network Adapters – Properties – Advanced
Dari situ, Anda dapat memasukan alamat MAC address baru yang Anda kehendaki.
Jika kartu jaringan Anda tidak mendukung fitur di atas, Anda dapat mencoba mengubah MAC address melalui Registry Editor.
Langkah 1: Buka Registry Editor. Caranya, ketik regedit di Start Menu lalu tekan Enter.
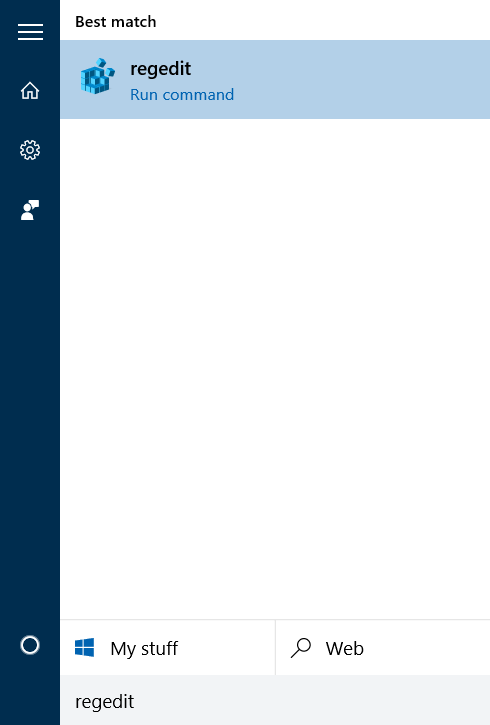
Membuka Regedit di Windows 10
Langkah 2: Cari kunci berikut ini:
HKEY_LOCAL_MACHINE\SYSTEM\CurrentControlSet\Control\Class\{4D36E972-E325-11CE-BFC1-08002bE10318}
Disini, cari subkey dengan nama 0000, 0001, 000x. Nama subkey tersebut mewakili kartu jaringan yang terinstall di komputer Anda. Lihat parameter dengan nama DriverDesc di setiap subkey tadi untuk mencari kartu jaringan yang tepat yang ingin Anda ubah MAC Address-nya.
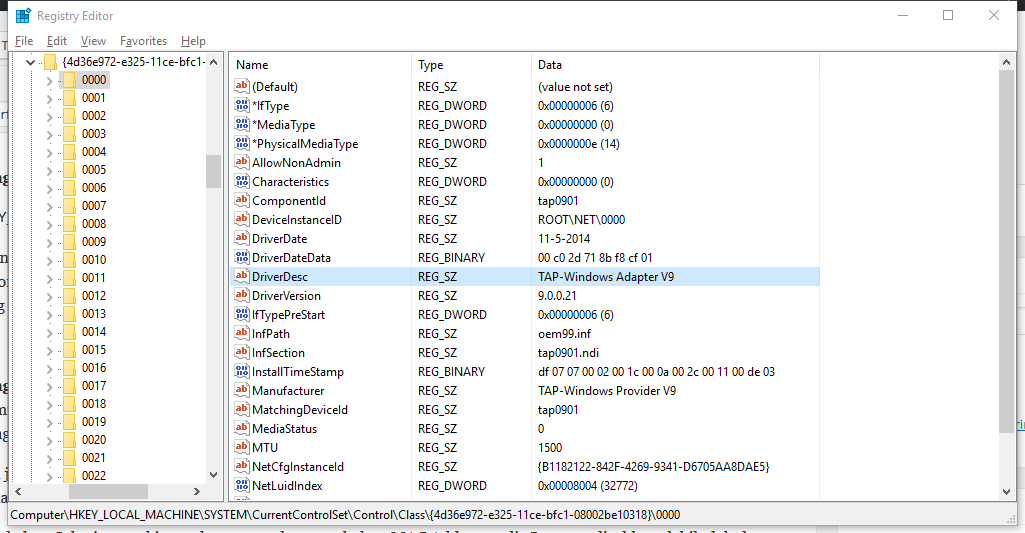
Mengubah MAC Address (Registry Editor)
Langkah 3: Jika sudah ketemu, cari parameter dengan nama NetworkAddress. Kolom NetworkAddress seharusnya memiliki tipe data String. Jika ada, secara otomatis Windows akan menggunakan parameter tersebut dan mengabaikan alamat fisik yang tertanam pada kartu jaringan.
Dan jika parameter tersebut tidak ada, Anda dapat membuatnya sendiri lalu set MAC Address-nya sesuai keinginan Anda. Disini, saya akan mencoba nilai (value): 002408B2A2D2.
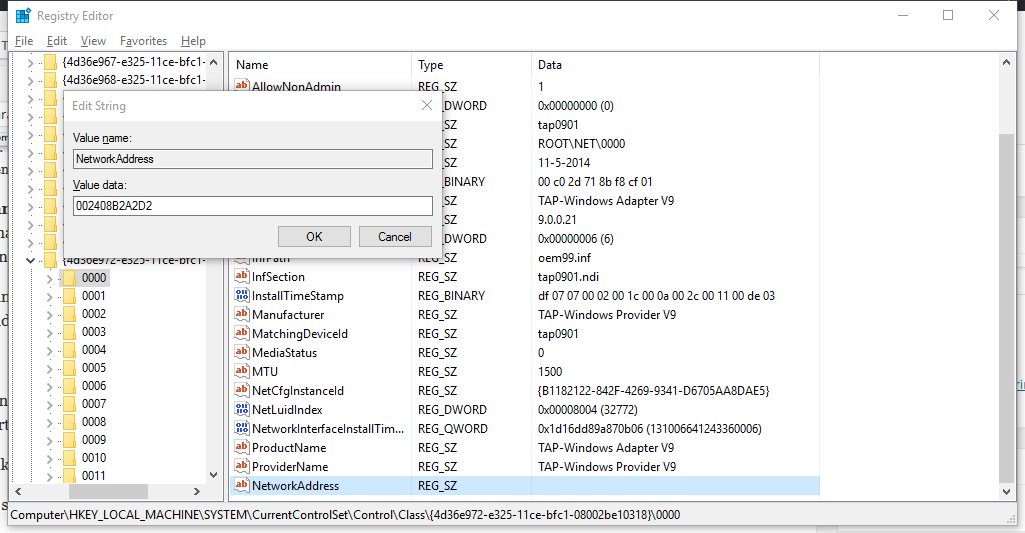
Mengubah MAC Address (Registry Editor)
Langkah 4: Selanjutnya, kita perlu menerapkan perubahan MAC Address tadi. Caranya, disable terlebih dahulu kartu adapter yang Anda ubah tadi lalu Enable kembali. Caranya:
- Buka
Control Panel=>Network and Internet=>Network and Sharing Center. - Di sisi kiri, klik Change adapter settings.
- Di jendela yang baru saja terbuka, klik kanan adapter yang tadi Anda ubah MAC Address-nya lalu klik Disable.
- Klik kanan kembali adapter tersebut lalu pilih Enable.
Cek kembali MAC Address Anda. Kini seharusnya Windows sudah menggunakan MAC Address baru.

No comments:
Post a Comment