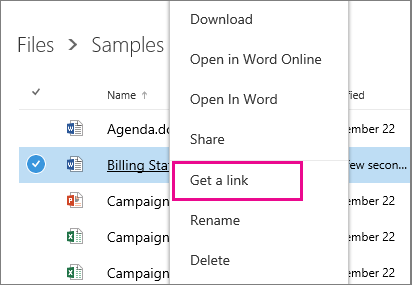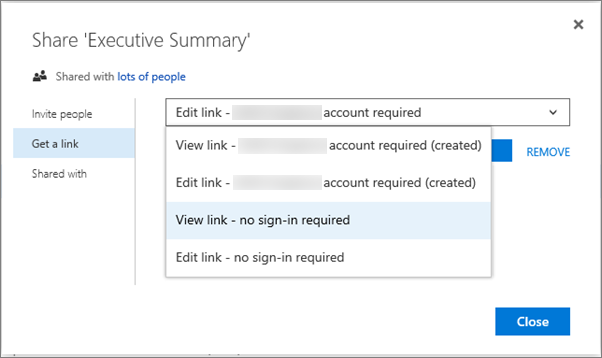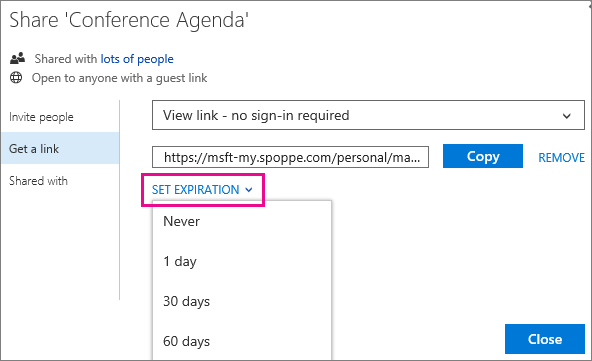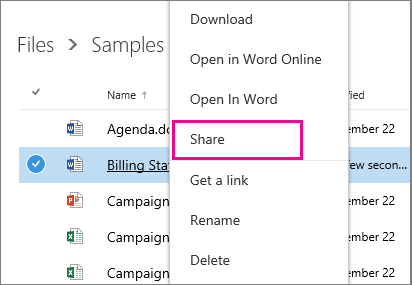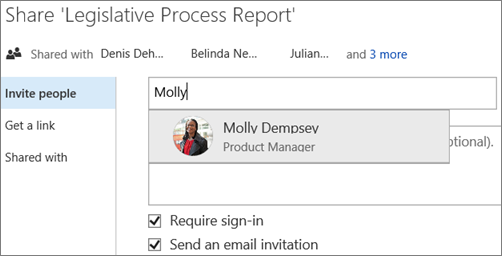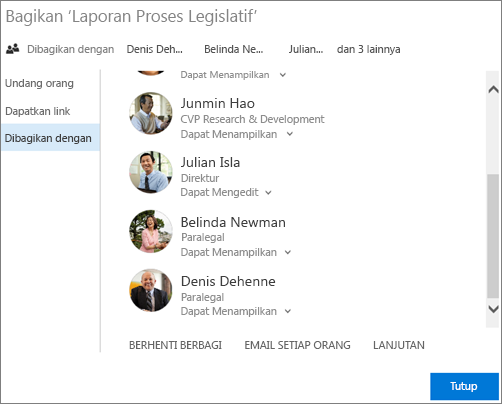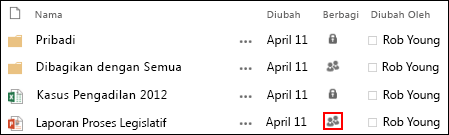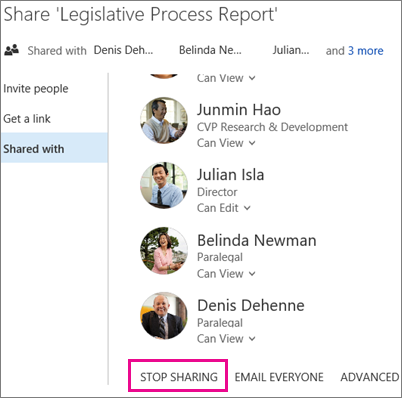Arsip yang Kamu simpan di situs SharePoint biasanya tersedia untuk setiap orang dengan izin untuk situs, namun Kamu mungkin mau berbagi file tertentu atau folder dengan orang-orang yang tidak jika tak mempunyai akses ke situs. Saat Kamu berbagi arsip dan folder, Anda bisa memutuskan apakah memungkinkan orang-orang mengedit atau cuma menampilkannya.Kamu mungkin juga akan mampu berbagi arsip dengan pengguna eksternal (orang yang tak berada di jaringan Kamu) dengan mengundang mereka sebagai "Tamu", atau dengan membuat dan memposting link tamu.
Berbagi file dengan menggunakan Dapatkan link
Anda bisa berbagi link ke file yang orang lain juga bisa berbagi dengan menggunakan Dapatkan link. Dapatkan link hanya tersedia untuk file individual, namun cara termudah untuk berbagi file dengan semua orang di organisasi Anda atau untuk berbagi dengan orang secara eksternal (selama berbagi eksternal diaktifkan untuk situs Anda).
Berbagi file atau folder dengan mengundang orang
Untuk berbagi folder atau untuk berbagi file saat mendapatkan link tidak tersedia, Anda dapat mengundang orang-orang.
Pelajari lebih lanjut tentang penyimpanan file dan berbagi di Office 365
Melihat siapa Anda berbagi file atau folder dengan
Berhenti berbagi file atau folder
Untuk membuat file atau folder kembali privat, Anda bisa berhenti berbagi.
Thursday, May 18, 2017
Cara Untuk Berbagi file SharePoint atau folder di Office 365
Cara Untuk Mulai Menggunakan SharePoint Office 365
Saat masuk ke Office 365 atau situs SharePoint Server perusahaan organisasi Anda, klik SharePoint atau Situs dalam navigasi peluncur aplikasi atau bilah atas. Berikut adalah titik masuk Anda ke SharePoint.
SharePoint Online
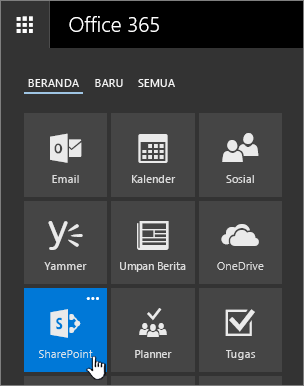
Anda juga dapat mengklik SharePoint di bilah header

SharePoint Server 2016
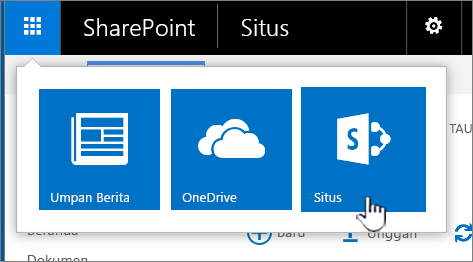
SharePoint Server 2013
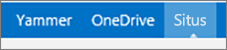
Apa yang ada dalam situs SharePoint
Organisasi menggunakan SharePoint untuk membuat situs web. Di Office 365, Anda dapat membuat situs dari laman SharePoint. Anda juga mendapatkan situs tim SharePoint setiap kali membuat grup Office 365 di Outlook Online atau Office 365. Jika berada di SharePoint Server, Anda dapat membuat sebuah tim atau sejumlah tipe situs lainnya. Anda dapat menggunakan situs sebagai tempat yang aman untuk menyimpan, menata, berbagi, dan mengakses informasi dari perangkat apa pun. Yang Anda perlukan hanya browser web, seperti Microsoft Edge, Internet Explorer, Google Chrome, atau Mozilla Firefox. Dapatkan aplikasi seluler SharePoint agar dapat terus terhubung dari perangkat seluler Anda.
10 hal yang dapat Anda lakukan dengan SharePoint, sekarang
Untuk melakukan ini…
|
Cobalah ini…
|
Mengunggah file ke pustaka dokumen SharePoint agar dapat diakses dari mana saja
|
Anda dapat menyeret file dari komputer ke pustaka dokumen,.
Di SharePoint Online, klik Unggah di bilah perintah. Jika menggunakan Microsoft Edge, Anda dapat mengunggah file atau folder.
SharePoint Online
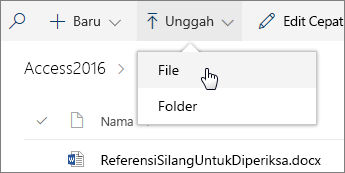
SharePoint Server 2016
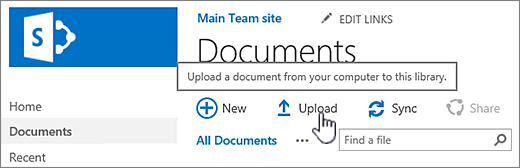
Di SharePoint Server 2013, klik Dokumen baru dan cari file. Tergantung pada konfigurasi SharePoint, Anda mungkin harus mengklik Unggah file yang ada terlebih dahulu.
Untuk informasi selengkapnya, lihat Mengunggah file ke pustaka.
|
Membuka dokumen dalam pustaka dokumen
|
Klik dokumen yang ingin dikerjakan untuk membukanya, lalu dokumen pun akan terbuka di Office Online. Jika aplikasi sudah terinstal di komputer dan Anda ingin menggunakannya, klik Edit Dokumen > Edit di <nama aplikasi>. Untuk informasi tentang pustaka dokumen, lihat Apa itu pustaka dokumen?
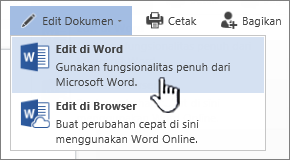 |
Bekerja dengan orang lain di dokumen yang sama, pada waktu bersamaan
|
Dalam pustaka dokumen, klik untuk membuka dokumen yang ingin dikerjakan. Dokumen akan terbuka di Office Online. Jumlah orang yang saat ini mengedit dokumen muncul di bagian kanan atas dokumen.
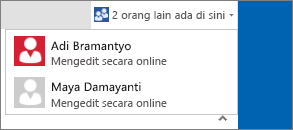
Lihat Penulisan bersama dan bekerja sama pada dokumen.
|
Berbagi dokumen
|
Pilih dokumen yang ingin Anda bagikan, klik elipsis (…) untuk membuka menu, lalu klik Bagikan.
SharePoint Online
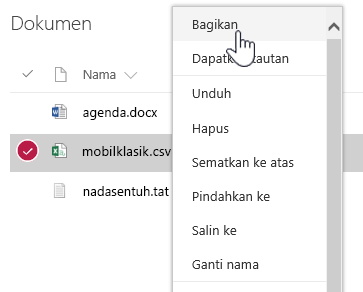
SharePoint Server 2016/2013
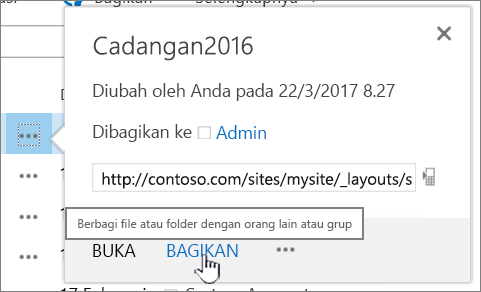
Lihat Berbagi file atau folder SharePoint di Office 365 atau Video: Berbagi dokumen di SharePoint Server.
|
Berbagi situs
|
Jika memiliki izin pemilik situs, klik SharePoint atau Situs, pilih situs yang ingin Anda bagikan, lalu klik Bagikan
 . .
Lihat Berbagi situs atau dokumen dengan orang di luar organisasi Anda (SharePoint Online saja).
|
Membuat situs tim
|
Jika menggunakan Office 365, Anda dapat membuat situs dari laman SharePoint, yang akan otomatis membuat grup Office 365. Jika membuat grup Office 365 di Outlook atau Sosial, Anda akan otomatis mendapatkan situs tim di SharePoint Online. Untuk informasi selengkapnya tentang pembuatan situs tim, lihat Membuat situs tim di SharePoint Online.
Jika memiliki izin pemilik situs dengan SharePoint Server 2016 atau SharePoint Server 2013, klik Situs, lalu klik + situs baru atau + baru.
 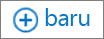 |
Menambahkan daftar atau pustaka ke situs tim Anda
|
Untuk menambahkan daftar atau pustaka ke SharePoint Online, klik + Baru dari dalam situs, lalu pilih Daftar atau Pustaka dari daftar.
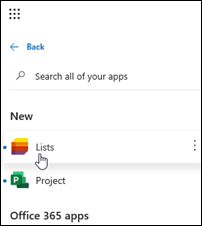
Untuk menambahkan daftar atau pustaka bagi versi SharePoint ServerSharePoint, klik Pengaturan
 lalu klik Tambahkan aplikasi. lalu klik Tambahkan aplikasi.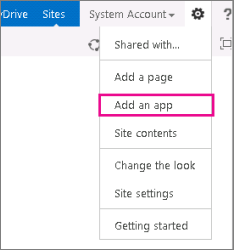
Untuk informasi selengkapnya, lihat Membuat daftar di SharePoint atau Membuat pustaka dokumen di SharePoint.
|
Menyimpan versi dokumen sebelumnya selagi Anda mengubah dokumen tersebut
|
Di SharePoint Online, klik kanan dokumen dalam pustaka, lalu klik Riwayat Versi (Anda mungkin harus menggulir menu),
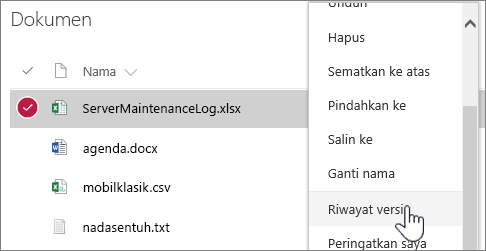
Untuk versi SharePoint Server, klik elipsis (...) di samping file, lalu klik elipsis (...) lagi dalam dialog untuk masuk ke menu, atau pilih dokumen dan klik Riwayat Versi di tab File.
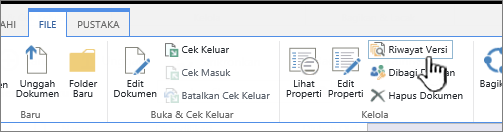
Tab File dan pita SharePoint Server
Untuk informasi selengkapnya, lihat Mengaktifkan dan mengonfigurasi penerapan versi untuk daftar atau pustaka.
|
Mencari sesuatu
|
Ketik kata kunci pencarian dalam kotak Pencarian, lalu klik ikon Cari
 . .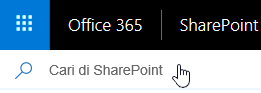
SharePoint Online
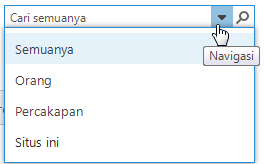
SharePoint Server 2016 dan 2013
Lihat Menemukan konten yang penting bagi Anda.
|
Berbagi informasi dengan seluruh organisasi
|
Di Office 365, SharePoint Online, atau SharePoint Server 2016, klik peluncur aplikasi
 , lalu klik ubin Yammer atau Umpan berita, ketik pesan Anda, kemudian klik Posting. , lalu klik ubin Yammer atau Umpan berita, ketik pesan Anda, kemudian klik Posting.
Untuk SharePoint Server 2013, klik Yammer atau Umpan berita di bilah header.
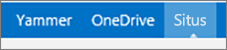
Lihat Memposting sesuatu untuk semua orang.
|
Menyalin serta memindahkan file dan folder antar pustaka
Ada beberapa cara untuk menyalin atau memindahkan file, tergantung pada versi SharePoint yang digunakan. Di SharePoint Online, Anda dapat menggunakan perintah Salin ke atau Pindahkan ke untuk menyalin atau memindahkan file antar pustaka. Untuk informasi selengkapnya, lihat Memindahkan atau menyalin folder, file, atau tautan dalam pustaka dokumen.
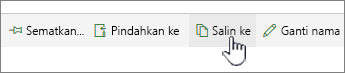
Tombol Pindah ke dan Salin ke di SharePoint Online
Membuka pustaka SharePoint Anda dalam tampilan Explorer dapat menjadi cara cepat untuk melakukan semua operasi file. Pada dasarnya, Anda dapat melakukannya dalam dua cara, dengan menyinkronkan folder atau membukanya di Explorer. Perbedaannya adalah, folder yang disinkronkan akan tetap ada dan dapat digunakan kapan saja dari semua aplikasi, sementara Buka di Explorer adalah operasi satu kali.
Saat menyinkronkan pustaka, Anda membuat salinan lokal di komputer desktop. Jika menyinkronkan dua pustaka, Anda dapat menyalin atau memindahkan file dan folder, membuat folder, serta menghapus satu file atau folder, atau lebih. Pustaka yang tersinkron akan otomatis disinkronkan dengan pustaka SharePoint. Untuk menyinkronkan pustaka dengan SharePoint Online, lihat Menyinkronkan file ke komputer Anda dari pustaka dokumen. Untuk SharePoint Server 2016 atau SharePoint Server 2013, lihat Menyiapkan komputer Anda untuk menyinkronkan file lokal SharePoint Server.
Cara lain untuk menggunakan Windows Explorer guna memanipulasi file adalah dengan membuka pustaka di Explorer. Seperti folder yang disinkronkan, hal ini memungkinkan Anda menyalin, memindahkan, serta mengedit file dan folder sama seperti cara melakukannya di desktop. File secara otomatis diperbarui dalam pustaka SharePoint Anda. Untuk informasi selengkapnya, lihat Cara bekerja dengan file pustaka situs di File Explorer.
Ingin mengontrol akses ke berbagai hal milik Anda?
SharePoint benar-benar berkaitan dengan izin. Pahami lebih lanjut tentang cara kerja izin, lalu pahami cara mengontrol akses ke hal-hal yang ada di situs. Tonton Video: Memahami izin di SharePoint.
Setelah memahami cara kerja izin, lihat cara melakukannya dalam Mengedit dan mengelola izin untuk daftar atau pustaka SharePoint.
Apakah Yang Di Maksud SharePoint itu?
Tidak sedikit organisasi menggunakan SharePoint untuk membuat situs web. Anda mampu menggunakannya sebagai tempat yang aman untuk menyimpan, menata, berbagi, dan mengakses informasi dari perangkat apa pun. Yang diperlukan cuma browser web, seperti Microsoft Edge, Internet Explorer, Chrome, atau Firefox. Mau mempelajari selengkapnya? Mulai menggunakan SharePoint.
Coba lihat SharePoint versi terbaru. Saat Kamu membuat situs tim baru, inilah yang Kamu akan lihat.
SharePoint Online Layanan berbasis awan, dihosting oleh Microsoft, untuk semua ukuran bisnis. Tak perlu menginstal dan menyebarkan lokal, bisnis apa pun bisa berlangganan paket atau layanan SharePoint Online mandiri. Pegawai Anda dapat membuat situs untuk berbagi dokumen dan informasi dengan kolega, rekan, dan pelanggan. Untuk mulai menyimpan arsip di situs tim Anda,
SharePoint Server Organisasi dapat menyebarkan dan mengelola SharePoint Server lokal. Menyertakan seluruh fitur SharePoint Foundation dan menawarkan fitur dan kemampuan tambahan, seperti Manajemen Konten Perusahaan, kecerdasan bisnis, pencarian perusahaan, situs personal, dan Umpan berita.
SharePoint Foundation Tidak lagi tersedia secara terpisah untuk rilis SharePoint 2016, SharePoint Foundation dikenal sebagai teknologi yang mendasari semua situs SharePoint. SharePoint Foundation (sebelumnya disebut Windows SharePoint Services) tersedia secara free untuk penyebaran lokal. Kamu mampu menggunakan SharePoint Foundation untuk membuat aneka tipe situs untuk berkolaborasi di halaman web, dokumen, daftar, kalender, dan data.
SharePoint Designer 2013 Satu aplikasi free yang dirilis terakhir pada tahun 2013. Digunakan untuk mengembangkan solusi berkemampuan alur kerja dan untuk mengedit tipe konten eksternal untuk solusi data eksternal berdasarkan pada Layanan Konektivitas Bisnis.
Dokumen dari situs tim atau OneDrive for Business ke komputer untuk penggunaan offline disinkronkan oneDrive for Business sinkronisasi Satu aplikasi desktop yang mampu Kamu gunakan.
Windows 10 Update Offline Standalone Hingga Januari 2017
Untuk melengkapi update offline yang telah ada admin tambahkan update offline untuk windows 10. Update offline akan memudahkan sobat untuk mengupdate secara komulatif windows update tanpa wajib terhubung dunia maya. Windows update dirilis setiap bulan apabila tidak ada koneksi dunia maya untuk mendownload windows update maka update offline dikenal sebagai pilihan yang tepat untuk membantu sistem operasi sobat selalu up to date. Penasaran?
Apa tersebut update offline windows 10?
Update offline windows 10 adalah kumpulan update yang dirilis tiap bulan secara offline sehingga bisa digunakan kapanpun
Fitur-fitur update offline windows 10:
1. Support sistem 32 bit dan 64 bit
2. Rilis hingga update terakhir
3. Mudah di gunakan
4. Support semua seri windows 10
5. Aman dan cepat
6. Dan fitur lainnya
Update Offline Standalone (Januari 2017) Windows 10 | Size: 5 GB
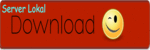
.NET Framework 4.5.1 dan .NET Framework 4.5.1 Install Offline
Microsoft .NET Framework 4.5.1 (Offline Installer) sekarang tersedia untuk .NET Framework 4 dan .NET Framework 4,5.
Jika komputer Anda tidak tersambung ke Internet, Anda dapat menggunakan Penginstal Offlone bukan penginstal web untuk menginstal pembaruan ini. Namun, kami sarankan agar Anda menggunakan web installer untuk menginstal pembaruan ini jika Anda tersambung ke Internet. .NET Framework 4.5.1 (Offline Installer) paket lebih besar dari paket .NET Framework 4.5.1 (Web Installer).
Paket bahasa .NET Framework 4.5.1 berisi sumber daya lokal untuk bahasa yang didukung. Berisi pesan kesalahan yang diterjemahkan dan teks UI lainnya untuk bahasa selain bahasa Inggris. Apabila Anda tidak menginstal paket bahasa, teks ini akan ditampilkan dalam bahasa Inggris. Anda dapat menginstal beberapa paket bahasa di satu komputer, masing-masing untuk bahasa yang berbeda.
Anda harus mengunduh dan menginstal .NET Framework 4.5.1 (Offline Installer) sebelum Anda menginstal paket bahasa.
Jika komputer Anda tidak tersambung ke Internet, Anda dapat menggunakan Penginstal Offlone bukan penginstal web untuk menginstal pembaruan ini. Namun, kami sarankan agar Anda menggunakan web installer untuk menginstal pembaruan ini jika Anda tersambung ke Internet. .NET Framework 4.5.1 (Offline Installer) paket lebih besar dari paket .NET Framework 4.5.1 (Web Installer).
Paket bahasa .NET Framework 4.5.1 berisi sumber daya lokal untuk bahasa yang didukung. Berisi pesan kesalahan yang diterjemahkan dan teks UI lainnya untuk bahasa selain bahasa Inggris. Apabila Anda tidak menginstal paket bahasa, teks ini akan ditampilkan dalam bahasa Inggris. Anda dapat menginstal beberapa paket bahasa di satu komputer, masing-masing untuk bahasa yang berbeda.
Anda harus mengunduh dan menginstal .NET Framework 4.5.1 (Offline Installer) sebelum Anda menginstal paket bahasa.
Informasi lebih lanjut
Informasi unduhan
Berkas berikut tersedia untuk diunduh dari Pusat Unduh Microsoft:.NET Framework 4.5.1 (Offline Installer)
.NET Framework 4.5.1 Paket Bahasa (Pemasang Offline)
Subscribe to:
Posts (Atom)