Ikuti langkah-langkah ini jika ingin mempratinjau sinkronisasi file SharePoint Online sebelum mengaktifkan fitur untuk seluruh organisasi Anda.
Uji sinkronisasi SharePoint Online untuk Windows
-
-
Mulai ulang klien sinkronisasi:
Klik kanan ikon awan biru di baki sistem, lalu klik Keluar.
Cari “OneDrive” di menu Mulai, lalu pilih Aplikasi Desktop OneDrive.
Uji sinkronisasi SharePoint Online untuk Mac
Jika menggunakan aplikasi Mac Store OneDrive, hapus instalannya. Untuk melakukannya, buka Finder lalu cari “OneDrive.app” atau “OneDriveDF.app” dari “Mac Ini.” Pindahkan semua item yang dikembalikan ke sampah.
-
Keluar dari Klien sinkronisasi OneDrive dengan mengklik ikon awan OneDrive di bilah Menu, lalu pilih Keluar dari OneDrive.
Buka jendela terminal menggunakan cmd+spasi, lalu cari “Terminal.”
Jalankan perintah berikut:
Defaults write com.microsoft.OneDrive TeamSiteSyncPreview -bool True
Defaults write com.microsoft.OneDriveUpdate Tier Team
Killall cfprefsd
Catatan: Anda harus menjadi Administrator di Mac untuk mempratinjau fitur ini.
Mulai ulang klien sinkronisasi dan masuk lagi jika diminta.
Untuk memungkinkan pengguna di organisasi Anda menyinkronkan situs tim SharePoint Online dengan Klien sinkronisasi OneDrive, sebarkan Klien sinkronisasi OneDrive terlebih dahulu ke organisasi Anda.
-
Pilih ikon peluncur aplikasi  di bagian kiri atas dan pilih Admin untuk membuka pusat admin Office 365. (Jika ubin Admin tidak terlihat, artinya Anda tidak memiliki izin administrator Office 365 di organisasi.)
di bagian kiri atas dan pilih Admin untuk membuka pusat admin Office 365. (Jika ubin Admin tidak terlihat, artinya Anda tidak memiliki izin administrator Office 365 di organisasi.)
Di panel kiri, pilih Pusat admin > SharePoint.
Di panel kiri, klik pengaturan.
Pastikan "Tombol Sinkronisasi OneDrive" diatur ke "Tampilkan tombol Sinkronisasi."
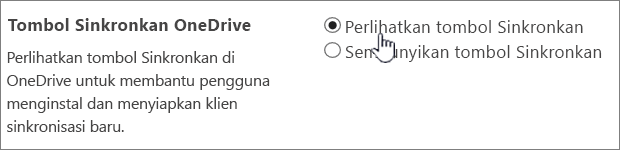
Untuk menyinkronkan file SharePoint dengan klien baru, Anda juga harus menyinkronkan file OneDrive dengan klien baru.
Untuk "Klien Sinkronisasi untuk SharePoint," pilih Mulai klien baru.
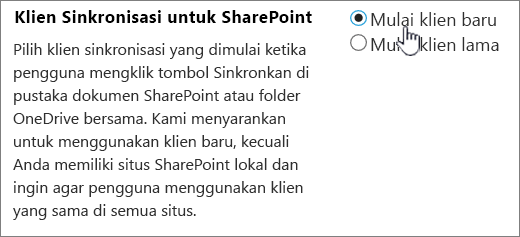
Catatan: Jika tidak melihat pengaturan "Klien Sinkronisasi untuk SharePoint" pada halaman Pengaturan, organisasi Anda telah disiapkan untuk menggunakan klien sinkronisasi OneDrive baru. Jika pengguna masuk ke Klien sinkronisasi OneDrive (OneDrive.exe), aplikasi akan secara otomatis mengambil alih sinkronisasi pustaka situs yang sebelumnya disinkronkan oleh klien sinkronisasi klien sinkronisasi OneDrive baru (Groove.exe). Untuk informasi tentang cara kerjanya dan tentang tipe pustaka yang akan terus disinkronkan dengan klien sinkronisasi sebelumnya, lihat Beralih dari klien sinkronisasi OneDrive for Business sebelumnya.
Klik OK.
Perubahan ini akan memakan waktu beberapa jam untuk disebarkan. Untuk memastikan bahwa perubahan telah disebarkan, masuk ke situs SharePoint Online, lalu klik Sinkronkan. Dalam kotak dialog browser yang mengonfirmasi permintaan untuk membuka program, "Program" harus muncul sebagai "Microsoft OneDrive" dan "Alamat" harus dimulai dengan "odopen://"