Anda bisa menggunakan Outlook atau Outlook Web App untuk menjadwalkan rapat Skype--cara yang sama Anda menjadwalkan rapat normal tapi dengan satu atau dua klik ekstra. Dan jika akun Anda dikonfigurasikan untuk konferensi dial-in, permintaan rapat Skype akan menyertakan informasi panggilan (nomor telepon dan ID konferensi).
Jika Anda tidak menggunakan program Outlook (atau Windows), Anda bisa menyiapkan rapat baru menggunakan Skype for Business Web Scheduler. Akses di https://sched.lync.com, atau pelajari selengkapnya di Lync Web Scheduler.
Menjadwalkan Rapat Skype menggunakan Outlook
Untuk menjadwalkan rapat Skype, Anda memerlukan alamat masuk dan kata sandi dari organisasi yang menggunakan Skype for Business Server.
- Buka Outlook, masuk ke kalender Anda.
- Pada pita tab Beranda, di bagian Rapat Skype, klik Rapat Skype Baru.

- Persiapkan rapat seperti biasa, yaitu:
- Dalam kotak Kepada, ketik alamat email dari setiap orang yang Anda undang, dipisahkan dengan titik koma.
- Di kotak Subjek, ketikkan nama untuk rapat.
- Jika Anda memiliki peserta tatap muka, klik Penemu Ruangan, di bagian Opsi tab Rapat, lalu cari ruangan atau, di kotak Lokasi, ketikkan lokasi rapat, seperti ruang konferensi.

- Pilih waktu mulai dan waktu akhir.CATATAN: Untuk melihat waktu yang sesuai untuk semua orang, klik Asisten Penjadwalan, di bagian Perlihatkan di pita tab Rapat.

- Di area rapat, ketikkan sebuah agenda. Hati-hati jangan sampai mengubah informasi rapat Skype.PENTING: Menjadwalkan rapat dengan opsi default, seperti yang baru saja kita lakukan, cocok untuk rapat kecil internal, seperti rapat biasa dengan beberapa rekan kerja. Jika Anda mengadakan rapat dengan orang-orang di luar perusahaan Anda, atau Anda menjadwalkan acara yang besar, ubah opsi rapat sebelum mengirimkan undangan agar lebih sesuai dengan kebutuhan rapat Anda. Di permintaan rapat, pada bagian Rapat Skype di pita Rapat, klik Opsi Rapat, lalu pilih opsi yang tepat.
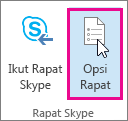
- (Opsional) Preload lampiran Rapat Anda. Begitu, ketika peserta bergabung dalam Rapat, semuanya sudah siap untuk masuk. Melihat Preload lampiran untuk Rapat Skype for Business.
- (Opsional) Di bagian Perlihatkan dari pita Rapat, klik Asisten Penjadwalan guna memastikan waktu rapat Anda adalah yang terbaik.
- Anda hampir selesai. Cukup klik ganda informasinya dan klik Kirim.
Menyiapkan rapat online menggunakan Outlook Web App
Untuk membuat permintaan Rapat Skype for Business di Outlook Web App, Anda harus:
- Menggunakan browser yang mendukung versi penuh Outlook Web App.
- Memiliki nama pengguna dan kata sandi dari organisasi yang memiliki langganan bisnis atau perusahaan ke Office 365.
- Di portal Office 36, klik peluncur aplikasi, lalu klik Kalender untuk membuka aplikasi Kalender.
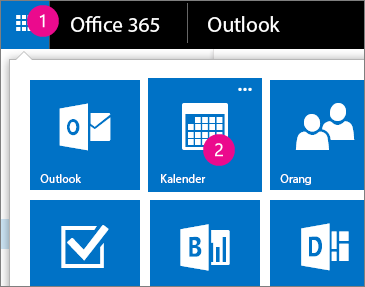
- Klik tanda plus atau Baru tepat di bawah peluncur aplikasi, dan isi informasi rapat seperti biasanya.

- Di tengah jendela rapat, di atas area pesan, klik Rapat online.
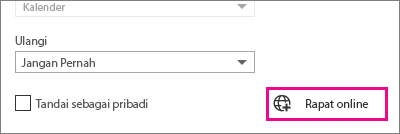 Detail panggilan, seperti link Bergabung dalam rapat online muncul di area pesan. Jika akun Anda dikonfigurasi untuk konferensi dial-in, Anda juga akan melihat link Temukan nomor lokal.
Detail panggilan, seperti link Bergabung dalam rapat online muncul di area pesan. Jika akun Anda dikonfigurasi untuk konferensi dial-in, Anda juga akan melihat link Temukan nomor lokal.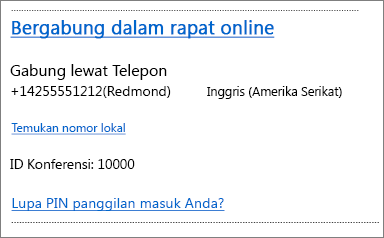 CATATAN: Jika Anda tidak melihat link Rapat Online, itu bisa terjadi karena salah satu alasan berikut ini:
CATATAN: Jika Anda tidak melihat link Rapat Online, itu bisa terjadi karena salah satu alasan berikut ini:- Anda tidak menggunakan browser yang mendukung versi penuh Outlook Web App.
- Langganan Office 365 Anda tidak menyertakan Skype for Business.
- Anda masuk sebagai pengguna yang belum diberi lisensi untuk Skype for Business.
- Jika Anda akan memiliki peserta tatap muka, di Lokasi, ketikkan lokasi untuk rapat, seperti ruang konferensi, atau klik Tambahkan Ruang untuk membantu menemukan ruang konferensi.TIPS: Untuk mencari waktu yang sesuai untuk semua orang, klik Asisten Penjadwalan, di atas jendela rapat.TIPS: Untuk menampilkan pengaturan siapa yang memiliki akses ke rapat online, siapa yang harus menunggu untuk Anda masukkan ke dalam rapat, dan siapa yang bisa menyajikan selama rapat, klik Pengaturan Rapat Online (tepat di atas area pesan).
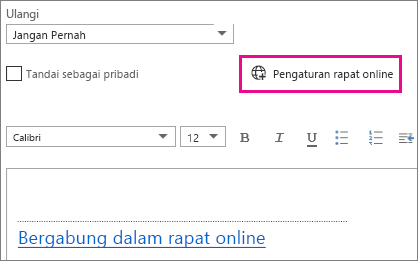
- (Opsional) Di area rapat, Anda bisa mengetik sebuah agenda atau informasi lainnya tentang rapat. Hati-hati jangan sampai mengubah informasi rapat online apa pun.
- (Opsional) Untuk menambahkan gambar atau lampiran dengan agenda, di atas jendela rapat, klik ikon Tindakan Lainnya (…), klik Sisipkan, alu klik Lampiran atau file OneDrive atau Gambar.
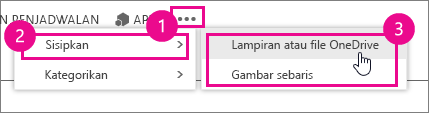
- Di atas jendela rapat, klik Kirim.

No comments:
Post a Comment