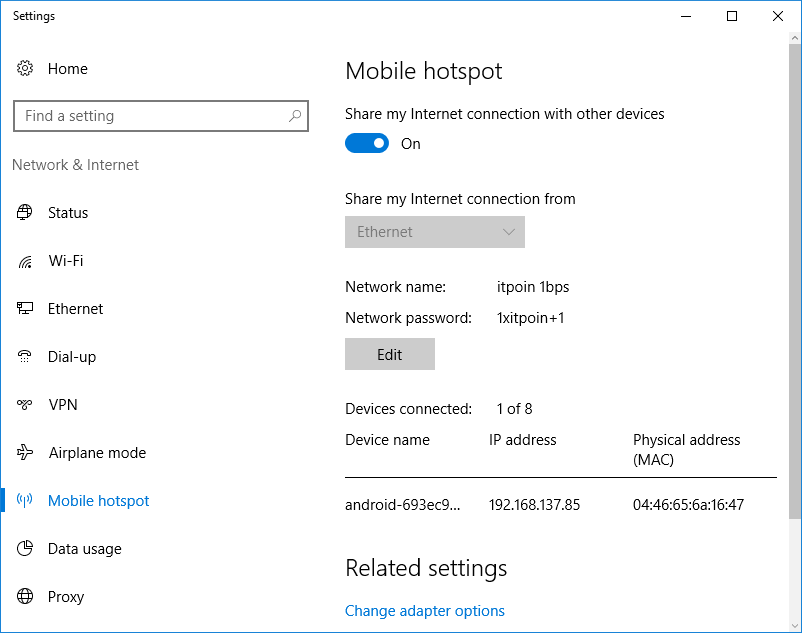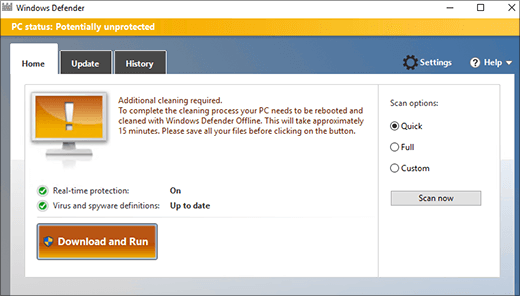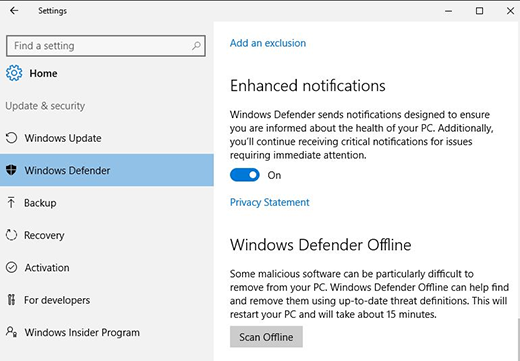Barangkali sahabat blogger pernah menglami hilangnya sebagaian atau bahkan seluruh isi blog anda di halaman pencarian google.
Website/blog yang sebelumnya muncul di
halaman pertama pencarian google, kini tidak muncul sama sekali meskipun
sudah mancoba menelusuri kata kunci atau url yang anda cari hingga ke
halaman 10 atau 100 google.
Akibat google sandbox, penungjung blog akan turun drastis, hingga semua url situs tidak bisa muncul di halaman pencarian.
Baiklah sobat untuk mengenal apa itu
google sandbox dan bagaimana cara cepat keluar dari hukuman Google
Sandbox, berikut akan kita ulas secara singkat.
Apa itu Google Sandbox?
Google Sandbox merupkan sebuah sistim
penalti atau hukuman atau banyak yang menyebut sebagai penjara pasir
oleh Google, sehingga situs yan gterkena Google Sandbox akan menghilang
dari Google search untuk sementara waktu.
Cara mengetahui situs terkena Google Sandbox
Mengetahui situs yang terkena Google
Sandbox bisa dilihat dengan mengilangnya blog dari halaman pencarian.
Untuk lebih memastikan situs terkena Google Sandbox, sobat bisa cek di
situs http://pixelgroove.com/serp/sandbox_checker/ dengan memasukkan url situs anda.
Apa yang menyebabkan situs terkena Google Sandbox?
Untuk pertanyaan ini sebenarnya ada
banyak faktor yang saat ini masih diperdebatkan oleh para pakar SEO dan
Webmaster terkait penyebab Google Sandbox, hingga pada akhirnya mereka
sampai pada kesimpulan jika beberapa faktor dibawah ini adalah menjadi
penyebabnya:
1. Melakukan copas
(copy and paste) content dari website lain. Tentu saja Google lebih
menghargai tulisan kita sendiri ketimbang content atau artikel curian,
sehingga website yang di curigai Google melakukan pencurian content akan
langsung terkena hukuman Sandbox.
2. Terlalu banyak melakukan ping otomatis.
3. Berikutnya adalah
optimasi SEO yang berlebihan. Barangkali anda sangat antusias untuk
melakukan optimasi dan menanam backlink secara membabi buta demi tujuan
blog muncul di halaman pertama google.
Banyak webmaster pada akhirnya memilih
aliran sesat atau sering disebut black hat seo demi menduduki hlaman 1
google. Namun apabila anda menggunakan cara yang salah atau melangggar
tos google, website yang anda optimasi pun akan terkena Google Sandbox.
4. Terlalu banyak menggunakan keyword (over keyword density) pada isi posting.5. Beriktunya situs yang terkena google sandbox, bisa disebabkan adanya kesalahan pemasangan script di bagian template. Kasus ini pernah saya alami, ketika memasukkan script iklan floating di bagian header blog.
Akibat kesalahan code tersebut, blog jadinya mengarah ke url versi mobile meskipun situs di akses menggunakan komputer desktop.
Berapa lama blog/website terkena Google Sandbox?
Mungkin anda akan mengira akan
terpenjara Google Sandbox hingga 6 bulan, namun apabila anda melakukan
perbaikan dengan benar, bukan tidak mungkin dalam waktu 2 atau 3 hari
website anda akan pulih atau dibebaskan dari hukuman Google Sandbox.
Cara Mudah keluar dari Google Sandbox
Berikut beberapa upaya yang bisa sobat lakukan agar lepas dari penalti Google Sandbox.
1. Amati website anda,
pertama lakukan perbaikan pada on page situs. Hapus semua artikel hasil
copas, dan hilangkan penggunaan keyword yang terlalu banyak (keyword
stuff) di dalam postingan.
2. Jangan pernah mengelabui google dengan cara black
hat seo, misalnya dengan menggunakan hidden backlink dan keyword
hidden. Apabila anda peranah menggunakan hidden backlink atau keyword,
segera lakukan penghapusan, dan submit ulang url kembali.
3. Anda juga disarankan untuk menghentikan sementara proses optmasi SEO website anda.
4. Perbaiki link yang sudah rusak (broken link). Caranya anda bisa mengunjungi http://www.brokenlinkcheck.com/ masukkan url situs anda dan temukan link yang sudah rusak untuk diperbaiki.
5. Sobat bisa msuk ke
Google Webmaster, Crawl, Fetch as Google, masukkan url, dan klik fetch,
kemudian submit kembali url yang telah anda perbaiki.
6. Dan terakhir
perbaiki kesalahan script di template blog anda. Kesalahan ini sering
muncul saat webmaster menambahkan script iklan ataupun script lainnya.
Demikianlah artikel Apa Itu Google
Sandbox Dan Bagaimana Cara Mudah Keluar Dari Google Sandbox. Semoga
bermanfaat untuk anda. Terimakasih.