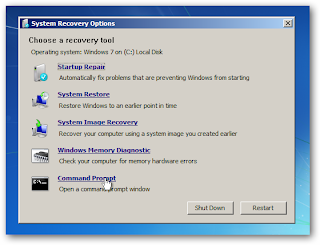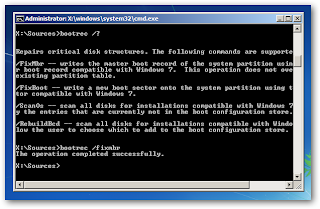Berbagai macam kegunaan komputer sebagai alat bantu manusia dalam
mengerjakan kehidupan sehari - hari tidak membuat sebuah komputer atau
laptop dapat berjalan selamanya. seperti manusia, komputer dan laptop
pun mempunyai kelemahan, yang paling sering kita temukan adalah
kegagalan dalam proses
Booting.
Cara Mengatasi Komputer yang error saat booting dan loading windows melakukan looping serta restart beerulang kali merupakan topik yang akan dibahas ( Solusi Masalah Komputer ). Ketika kita menggunakan software yang
tidak sesuai tentu akan membuat sistem mengalami kesulian untuk
mencocokkannya dengan perangkat keras (hardware).
Beberapa penyebab gagal booting dan hanya bisa masuk ke BIOS :
- Menggunakan Activator Windows 7 yang tidak sesuai.
- Memakai aplikasi Windows 7 Loader yang tidak sama dengan tipe Motherboard dan sistem komputer kalian.
- Proses uninstalling yang tidak selesai seperti Uninstall Deep Freeze.
- Terinfeksi oleh virus Sality atau lainnya.
- Saat proses pengupdatean mesin Windows Update, tiba tiba komputer
mati, listrik padam / mati lampu, deep freeze terbuka kemudian tertutup
lagi sehingga proses update tertunda dan berulang ulang.
- Mengganti salah satu komponen Registry pada regedit.exe di HKEY LOCAL MACHINE atau terjadi corrupt.
- Proses Kegagalan Booting karena tingkat kepanasan dari hardware atau terjadi crash Master Boot Record (MBR).
This is generally most useful if you’ve broken something and there’s a
boot loader error, or if you have made the mistake of installing an
older version of Windows on the same PC that already has Windows 7 which
wipes out the
boot loader.
Permasalahan diatas sebenarnya dapat diselesaikan tanpa harus melakukan
install ulang. Langkah awal adalah dengan cara Masuk ke bagian Safe Mode
dan lakukan pengubahan terhadap apa yang anda lakukan sebelumnya
sebelum masalah tersebut terjadi.
Cara Masuk ke Safe Mode :
- Restart komputer, laptop, atau notebook anda.
- Setelah muncul BIOS atau tampil merk tipe dan nama laptop anda, tekan F8 secara berulang ulang.
- Maka akan muncul panel yang berisi banyak menu.
- Pilih Safe Mode, jangan pilih Safe Mode Networking atau Safe Mode with Command Prompt.
Apabila belum dapat terselesaikan juga, saatnya melakukan langkah yang
sedikit rumit lagi. Pada proses ini, anda membutuhkan kaset CD/DVD
Operating System Windows 7 bisa asli atau tidak. Hal yang terpenting
adalah harus memiliki kesamaan tipe seperti Ultimate, Professional, Home
Basic, Startup, Enterprise, dll.
Tidak hanya CD/DVD, jika anda mempunyai installer di flashdisk, itu juga bisa digunakan.
Agar windows anda dapat berjalan dengan normal dan tidak looping terus dapat mengikuti cara berikut :
1. Nyalakan komputer atau laptop anda.
2. Ketika muncul tampilan BIOS, tekan F12 atau F2 untuk merubah setting Booting.
3. Masukkan CD/DVD Master Windows 7 / Vista / XP anda.
4. Kemudian pada panel BIOS, pilih BIOS Configuration untuk mengubah
First Boot menjadi ke CD/DVD. Sedangkan jika anda menggunakan flashdisk
yang berisi OS Windows ubah First Boot menjadi USB.
5. Ubah urutan First Bootnya dari Harddisk ( SATA ), menjadi CD /DVD
dengan cara tekan enter lalu pilih. Atau gunakan F5 untuk menurunkan
posisinya.
6. Setelah itu, tekan F10 untuk melakukan SAVE. Restart komputer anda, biasanya otomatis.
7. Setelah di restart akan muncul tulisan ' Press Any Key From Boot to CD/DVD . . . '
Tekanlah tombol apapun pada keyboard anda, contoh tanda panah atas bawah kanan kiri.
8. Maka akan masuk ke installer Windows, lalu pilih
Repair Your Computer.
9. Tunggu beberapa saat, karena komputer akan melakukan cek sistem terlebih dahulu. Click Next.
10. Selanjutnya akan muncul jendela yang memiliki 5 pilihan bagi anda.
Anda dapat mencobanya satu persatu dari atas kecuali opsi Windows Memory
Diagnostics.
Note : Pilih Startup Repair jika Windows anda masih normal. Jika Anda pernah melakukan backup silahkan pilih System Restore. Jika anda pernah melakukan restore point image, pilih System Image Recovery. Jika tidak keduanya pilih opsi Command Prompt.
11. Untuk opsi terakhir yaitu menggunakan
Command Prompt maka
akan muncul kotak berwarna hitam seperti cmd / dos. Jangan takut
terhadap tampilan ini, karena masalah diatas akan segera selesai.
12. Ketik
DIR C:
Ini untuk memanggil semua data yang ada pada Local Disk C khususnya sistem agar dapat diakses dan diperbaiki.
13. Ketiklah salah satu opsi di bawah ini, mulailah dari yang paling atas terlebih dahulu. Lalu tekan
ENTER. Jadi ketiknya
satu persatu tidak sekaligus.
bootsect.exe/nt60 c:
bootsect.exe/nt60 all
bootrec /fixmbr
bootrec /fixboot
bootsect /nt60 all /force /mbr
Jika anda telah menemukan tulisan 'The operation completed succesfully'
silahkan restart komputer. Jangan menulis semua perintah eksekusi
diatas.
Contoh hasil pengembalian boot sector ke default :
Jika telah melakukan semua perintah diatas, namun tidak ada yang berhasil, maka lakukan pemulihan pertama yaitu Startup Repair.
Catatan :
Anda harus mengubah First Boot kembali ke Harddisk jika sudah selesai
perbaikan. Atau anda tidak perlu menekan tombol apapun ketika muncul
tulisan 'Press any key from boot to CD/DVD...' Hanya saja akan membuat
lama proses loading Windows anda.
Cara diatas 90% berhasil untuk
cara mengatasi booting yang error di windows
atau tidak dapat masuk windows dan hanya bisa ke BIOS. Jika tidak
berhasil, anda harus melakukan install ulang atau dapat berkonsultasi
kepada kami terlebih dahulu.