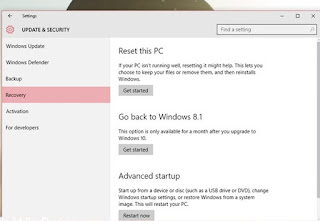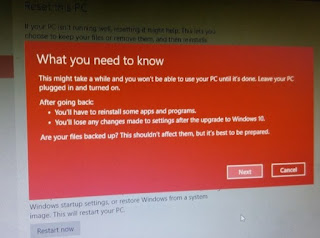Aplikasi Windows movie maker adalah aplikasi bawaan windows xp, windows vista dan windows 7,
movie maker biasanya iktut terinstall secara langsung ketika
menginstall windows xp service pack2. Apabila belum terinstall dalam
komputer anda bisa mendownloadnya di situs Microsoft. Movie maker dapat digunakan untuk membuat sebuah gambar/ foto menjadi video clip
yang dapat ditambahkan background serta lagu. Selain movie maker
terdapt juga aplikasi untuk membuat gambar jadi video yang lainnya
seperti Ulead video studio, pinnacle dan lain-lain.
Berikut ini adalah cara untuk membuat video dari foto:
1. Sediakan beerapa file foto dengan format jpg atau bmp.
2. Sediakan juga lagu dengan format wav.
Windows movie maker tidak bisa membaca/mengenali file mp3 . Supaya lagu mp3 bisa digunakan di movie maker maka harus diubah ke format wav terlebih dahulu. Untuk mengubah menjadi wav anda dapat memanfaatkan aplikasi yang bernama Format Factory, yang bisa anda download secara gratis.
3. Jalankan aplikasi windows movie maker.
Kemudian Pilih Import pictures , dan masukkan foto/ gambar yang akan anda gunakan.
4. Pada task window pilih gambar macan, kemudian untuk memilih semua secara otomatis tekan Ctrl+A. Setelah itu klik kanan lalu pilih Add to Storyboard.
5. Langkah selanjutnya tambahkan video effects.
Terdapat beberapa cara yaitu:
a. Jika secara manual pilih efek yang ada di task window lalu satu persatu di drag ke story board.
b. Pilih semua gambar yg ada di storyboard (untuk memilih semua gambar secara otomatis tekan Ctrl+A).
Setelah itu Klik kanan di video efek yang ada di task window pilih add to storyboard (perhatikan gambar pada langkah 4).
6. Video transition.
Terdapat beberapa cara yaitu:
a. Cara manual yaitu Pilih video transisi yang ada di task window lalu di drag satu persatu ke story board.
b. Cara cepatnya pilih semua gambar yg ada di storyboard (caranya takan Ctrl+A)
Selanjutnya Klik kanan di video transitions yang berada di task window pilih add to storyboard (perhatikan gambar pada langkah ke 4).
7. Langkah berikutnya import audio or music , Caranya bisa anda baca disini Memasukkan lagu ke video clip.
8. Setelah itu tambahkan title dan kredit
9. Langkah terakhir yaitu menyimpan file video clip, Klik Save to my computer.
Jangn diubah-ubah Ikuti saja pilihan defaultnya, lalu anda klik Next -next sampai finish.
Demikain yang dapat saya sampaikan mengenai Cara membuat video dari foto menggunakan movie maker.
_1.jpg)
_2.jpg)
_3.jpg)
_4.jpg)
_5.jpg)