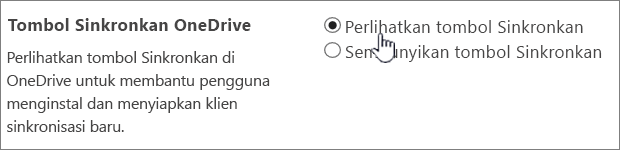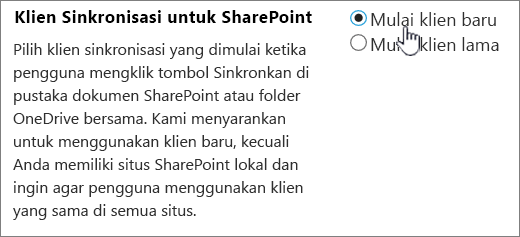Langkah demi Langkah Instruksi
1. Buka Outlook. Jika wizard Microsoft Outlook Startup muncul, pada halaman pertama wizard, klik Next. Kemudian, pada halaman Account E-mail, klik Next untuk membuat akun email.
Jika wizard Microsoft Outlook Startup tidak muncul, pada toolbar Outlook, klik tab File. Lalu, tepat di atas tombol Pengaturan Akun, klik Add Account.
2. Klik Konfigurasi server secara manual atau jenis server tambahan, kemudian klik Next.
3. Pilih E-mail Internet dan klik Next.
- Pilih POP3 berupa Account Drop Down.
- Di bidang 'Incoming mail server', lihat outlook.office365.com
- Di bidang 'Outgoing mail server' ketik smtp.office365.com
- Di bidang isian Username dalam alamat email lengkap Anda
- Di kolom Kata Sandi masukkan kata sandi email Anda
4. Klik Pengaturan Lainnya.
5. Klik pada tab Outgoing Server.
6. Centang Server keluar saya memerlukan otentikasi.
7. Pastikan tombol radio di sebelah Gunakan pengaturan yang sama dengan server masuk saya dan klik tombol OK.
8. Klik pada tab Advanced.
9. Di kolom Incoming server masukkan 995.
10. Tick Server ini membutuhkan koneksi terenkripsi (SSL).
11. Di field Outgoing server masukkan 587.
12. Dari menu drop down di sebelah Gunakan jenis koneksi terenkripsi berikut pilih TLS.
13. Klik OK
14. Klik pada pengaturan Test Account dan jendela hasil akan ditampilkan.
15. Klik Close untuk melanjutkan. Layar konfirmasi akan ditampilkan.
16. Klik Selesai. Daftar akun email akan ditampilkan.
17. Klik Tutup.
Demikian lah Semoga Artikel ini Bermanfaat Untuk Anda







 di bagian kiri atas dan pilih
di bagian kiri atas dan pilih